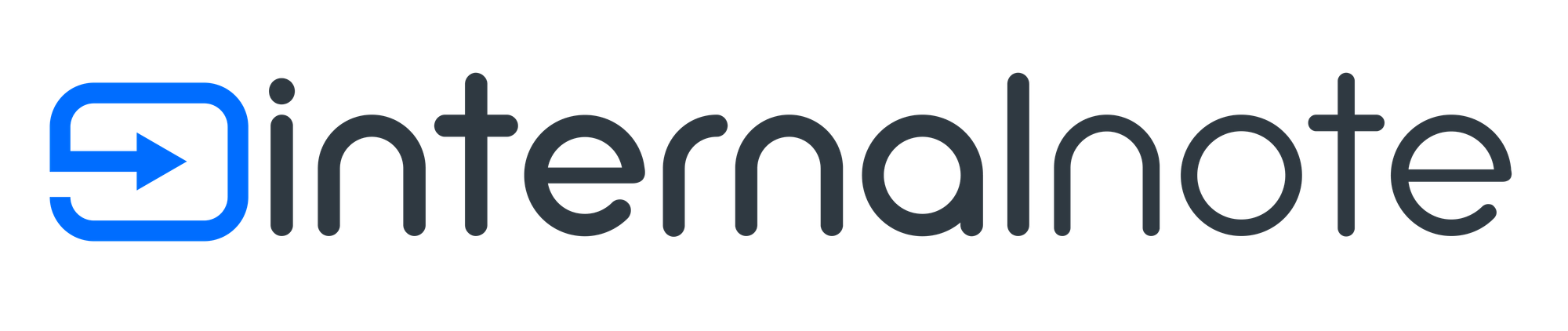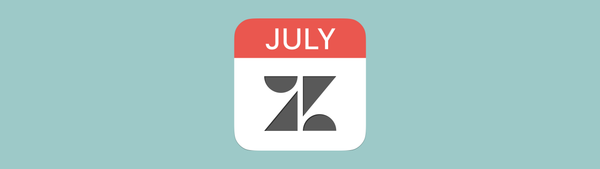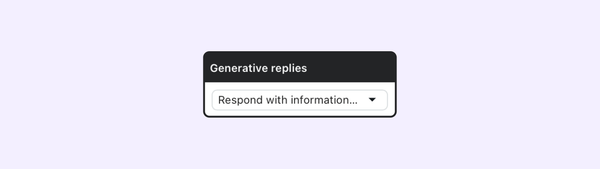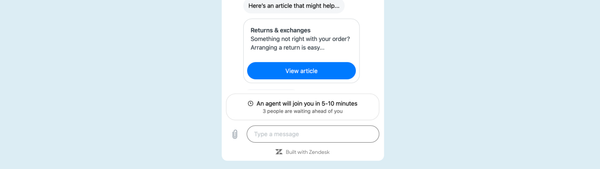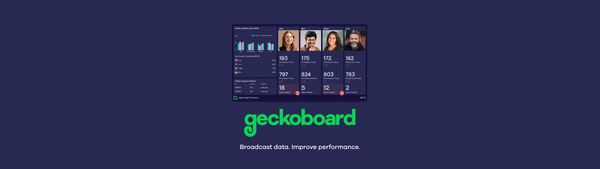Crisis Management via Zendesk
Imagine a major part of your service breaking down, users can't login and tickets are being created in volume. Agents get overwhelmed by the amount of backlog and customers get frustrated. Zendesk can remedy this by leveraging Pro-Active support and Self Service and Problem/Incidents. Learn how.
Imagine a major part of your service breaking down, users can't login and tickets are being created in volume. Or due to external factors shipments of orders are delayed and a lot of customers get angry.
In most of these scenario's a few things happen at once:
- Customers create a lot of tickets for the same issue.
- Agents get overwhelmed by the amount of backlog being created.
- You can't get info out fast enough to customers.
- Unrelated tickets from other customers get late replies due to the above backlog, resulting in even more bad customer feedback.
Luckily Zendesk can remedy most of these issues by leveraging Pro-Active support and Self Service via the Help Center, Answer Bot and Incident/Problems.
There's a couple of steps to take
1. Deflection
The most important step to handle such an influx of tickets is deflection. Make sure the problem is front and center on your FAQ. Have Answer Bot enabled to reply withlinks to the article when customers email.
This way, customers see that you are aware of the issue and are working on it, hopefully encouraging at least part of your customer base to not contact you.
2. Bundling
If tickets about the question do come in, make sure to categorise them and link them together, so instead of updating thousands of incident reports, you only need to update one problem ticket.
It's important here to note that in crisis scenarios a one to many communication is much more effective than a one to one. Sending out updates every hour to all customers with a generic status update is more effective then deep-diving into each ticket individually. There's time to handle unique cases once the crisis is averted.
3. Smart Routing
It's important to still have a good overview of your support inbox. Since the tickets related to the crisis are all categorised and bundled together, it's trivial to separate them from other tickets in your queue.
Assign some agents to handle the crisis tickets, and keep other agents available to handle your regular support queue. This way you help both affected customers, and other users with different issues like bugs, usage questions,...
4. Keep your FAQ and macros up to date
Deflection and automation are the way to go for large influx of tickets.
Make sure you keep the support article(s) related to the incident up to date with the latest info so new inquiries get the latest info via Answer Bot or search.
Similar, make sure your agents have a macro available for both acknowledging the issue and sending out the latest status update. This way, any ticket that's created and hasn't been deflected, gets the latest info without the agent needing to write a custom reply each time.