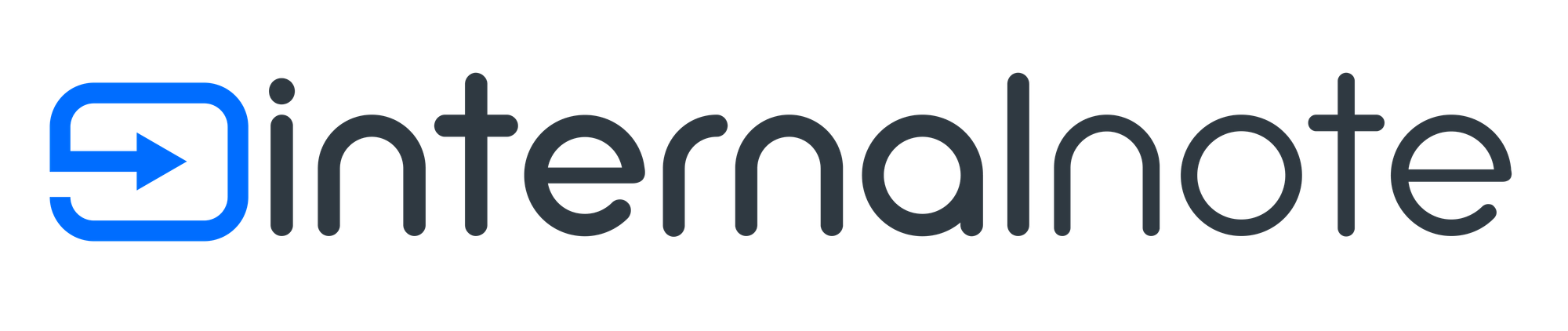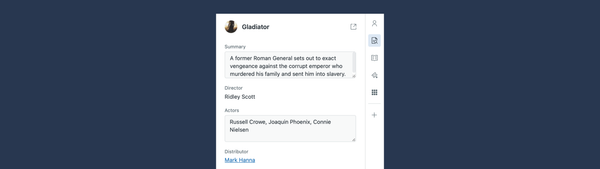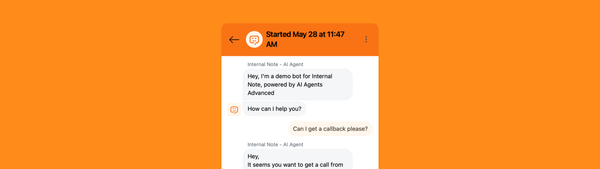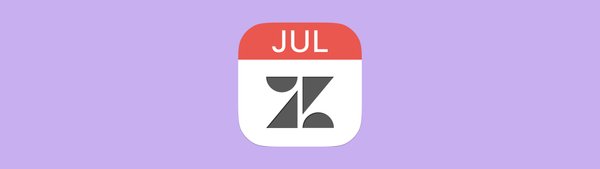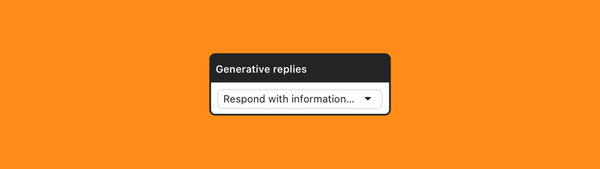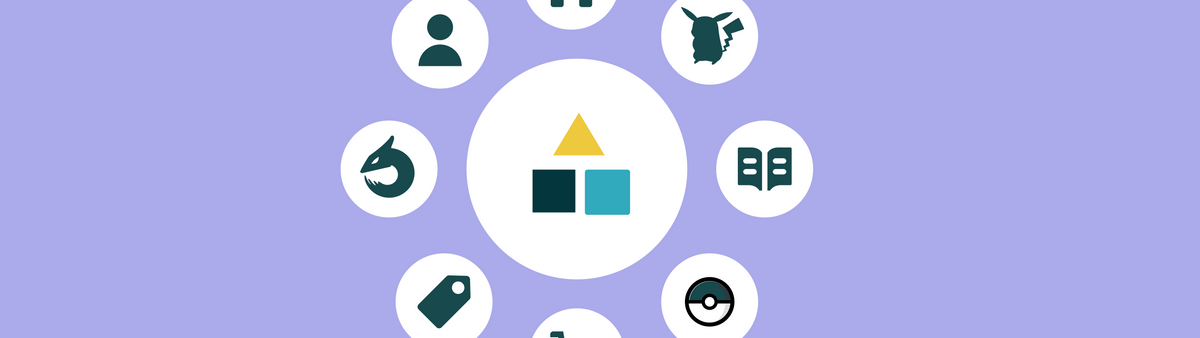
Zendesk Custom Objects - Part 1: Introduction
This is a four-part series on Zendesk's new Custom Objects feature. The articles cover setup, data import, using Custom Objects in forms and with agents, expanding user profiles, and displaying Custom Objects in Help Center forms.
A few years ago Zendesk introduced Custom Objects to break out of the classic pattern of ticket - user - organisation.
With custom objects companies could expand the Zendesk CRM with their own assets: printers, orders, contact information, SLA contract,... it promised a lot, but sadly, the APIs and stability didn't really deliver. The Legacy custom objects – as they're now called – always felt like they lived next to Zendesk, as opposed to integrated with the platform.
This all changes with the new Custom Objects. This new release is a completely reworked approach to Custom Objects, that deeply integrates with the Agent Workspace. It has a UI to create object types, a build-in record viewer, and records can be linked to users, organisations, tickets and other records via the Lookup Fields Zendesk introduced last year.
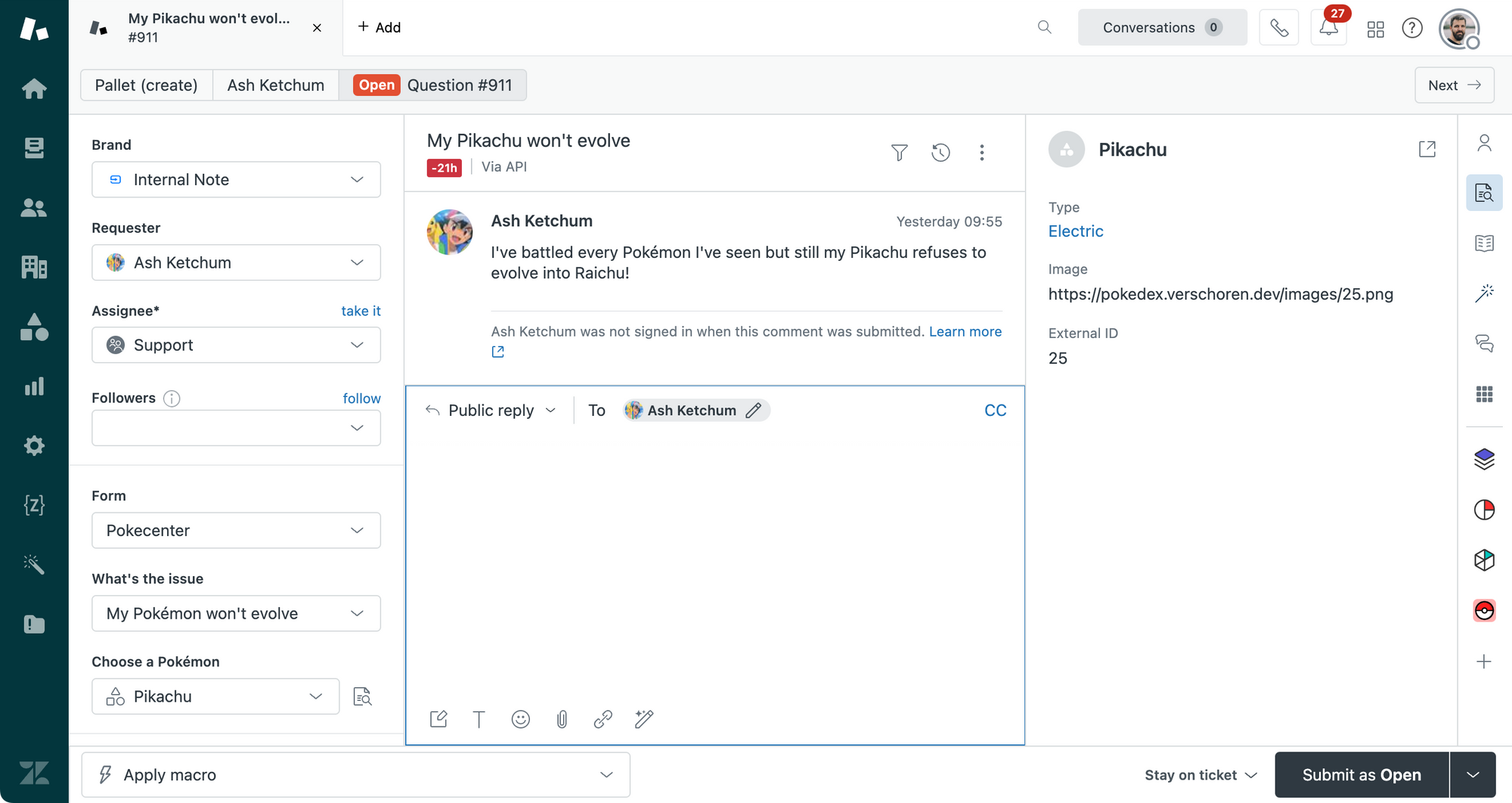
Custom Objects Series
Showing how the New Custom Objects work in a single article would not do them service since they offer so much capabilities right out of the box. So instead of writing one article, I'm doing a series!
In this four part series we'll explore the new Custom Objects from an admin, agent and end-user standpoint.
Custom Object Series
This first article will show you how to set up custom objects, how to structure and link the data, and how to import data into Zendesk.
The second article will show you how to use Custom Objects in forms, how to show the data to Agents, and will include a custom sidebar app that will show the records in a more visual way.
The third article will dive into expanding user profiles with Custom Objects and how you can use them to trigger different priorities based on linked records.
The last article will solve a missing feature in Zendesk by showing Custom Objects in Help Center forms and make the selected record available to agents.